💜 2020 State of CSS Survey
2020년 State of CSS Survey 결과가 발표되었다.
개발자의 고충은 내가 만들긴 했는데 이 방법을 써도 되는 걸까?라는 의문을 항상 갖게 된다.
이럴 때 도움이 되는 것은 Survey!
2016년부터 시작된 State of Javascirpt 설문조사가 성공적으로 이뤄짐에 따라
2019년도부터 CSS Survey도 시작하게 되었다.
(결과는 아래 링크를 참조해보자. 오늘도 모르는 게 너무 많은 나를 반성하게 된다.😓)
The State of CSS 2020
Forget everything you know about CSS. Or at least, be ready to reconsider a lot of it. If like me you've been writing CSS for over a decade, CSS in 2020 looks nothing like what you were used to. Instead of breakpoints, we can now leverage CSS Grid to make
2020.stateofcss.com
오늘은 Survey 결과 중 Layout 그중에서도 Flexbox에 집중해보기로 했다.
👩💻 Flexbox 실무에서는?
전 회사에서는 익스를 반드시 지원해야 하는 환경과
나름 div를 이용한 float:left 형태로도 충분히 내가 원하는 코드를 만들 수 있었기에 사용하지 않았지만
이직을 하게 되게 되면서 익스에서 벗어나게 되고 처음 flexbox를 이용했을 때
신세계를 만나게 되었다.
Survey 결과를 보더라도 2019년에도 94.7%를 차지했던 비율이 2020년에는 97.5%를 차지함으로써
많은 css 사용자들이 이젠 즐겨서 사용하는 레이아웃 방식임은 틀림없다.
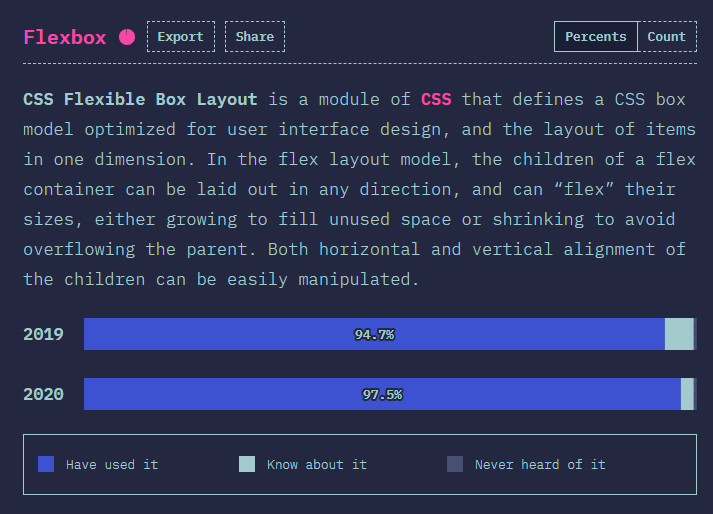
퍼블리셔를 꿈꾸는 주니어들에게 이제 Flexbox는 필수다.
단점이 있다면 처음 사용할 때나 익숙하지 않을 때 해당 코드를 읽기가 어렵다는 사실과
해당 기능을 사용하기 위해서는 위에 감싸는 html element가 불필요하게 필요하다는 사실
하지만 기존 float를 이용했을 때 element의 높이 값이 사라져 :after 보정을 하는 귀찮음이 사라진 것과
세로 정렬이 매우 간편해졌다는 사실만으로도 매우 큰 도움이 된다.
그럼 지금부터 어떻게 Flexbox를 사용해야 하는지 알아보자.
👧 Flexbox에 대해 알아보기
flexbox 기본구조
우리는 이제 flexbox로 다양한 형태의 레이아웃을 구성해볼 것이다.
flexbox를 사용하기 위해 SampleCode를 만들어보겠다.
html 예시
<h1>Shopping List</h1>
<div class="container">
<div>
<h3>mood light</h3>
<p>a Christmas present for me</p>
</div>
<div>
<h3>side table</h3>
<p>To place a book before bedtime</p>
</div>
<div>
<h3>cookie</h3>
<p>For the Christmas party.</p>
</div>
</div>
flexbox 이용 시 레이아웃을 구성할 element를 감싸는 부모 element가 반드시 필요하다.
위 sample code에서는. container 가 이에 해당하며, 이 영역을 flex 컨테이너라고 부른다.
안에 들어간 div 들은 flex 아이템이라고 부른다.
우리는 container 안의 div를 3단 레이아웃 구조로 만들어보도록 하겠다.
CSS 예시
.container { display:flex; }
//디자인을 위한 속성 추가
.container div {
padding:10px;
background:lightblue;
border-radius: 10px;
}
레이아웃을 구성할 부모 element에 display:flex를 넣어 주면 이제 끝이다.
안에 있는 div들이 이제 밑으로 정렬되는 것이 아닌 옆으로 붙어서 나타나는 걸 확인할 수 있다.
결과 화면

flex 컨테이너 사용 가능 속성
이제 flex컨테이너에 추가 적인 설정을 이용하여
레이아웃을 여러 형태로 변화해서 사용해보도록 하자.
flex-direction
나열되는 항목의 속성과 배치 방향을 지정할 수 있습니다.
reverse 속성을 이용할 경우 가장 마지막에 적힌 요소가 앞으로 표시된다.
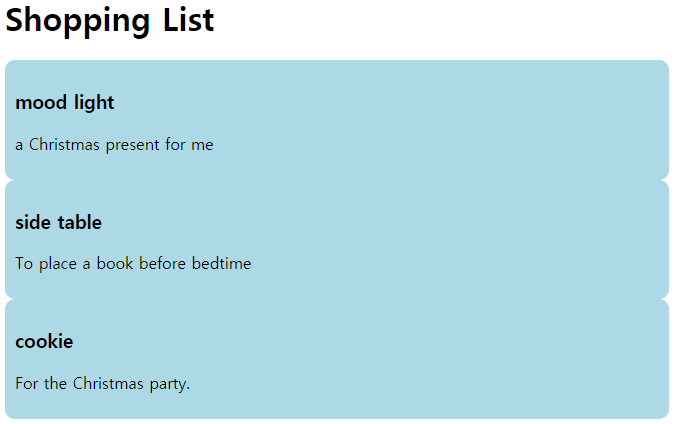
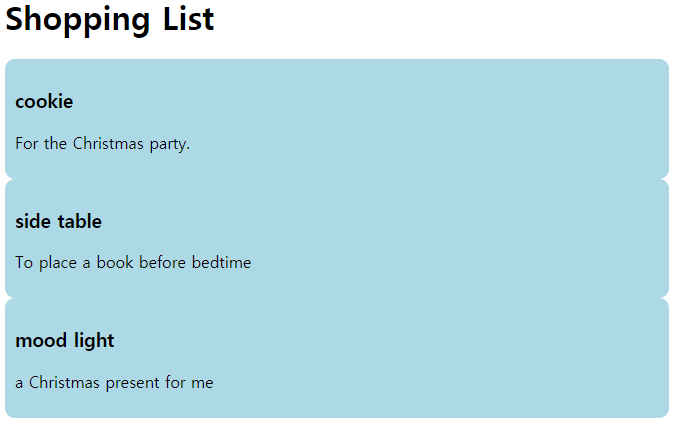
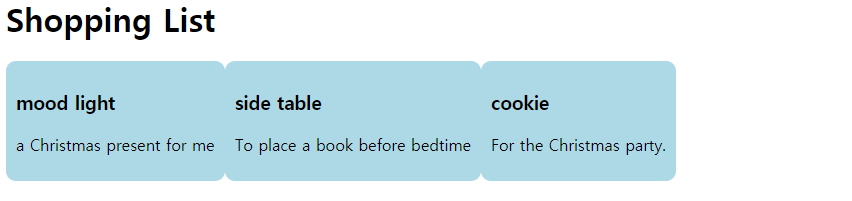
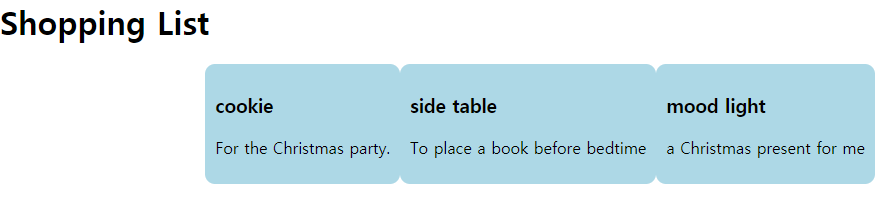
justify-content
내가 가장 많이 사용하는 기능으로
flex 컨테이너 안의 수평 정렬을 결정해주는 속성이다.
- center : flex item을 중앙으로 정렬
- flex-end: flex item을 끝으로 정렬
- space-around: flex item을 중앙으로 정렬하면서 남는 공간은 자동으로 분배하여 띄워주며 양끝도 여분 공간 생성
- space-between : flex item을 중앙 정렬하면서 남은 공간은 자동으로 분배하되 양끝 여분 공간을 생성하지 않음
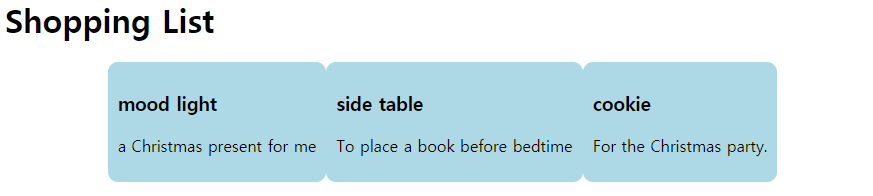
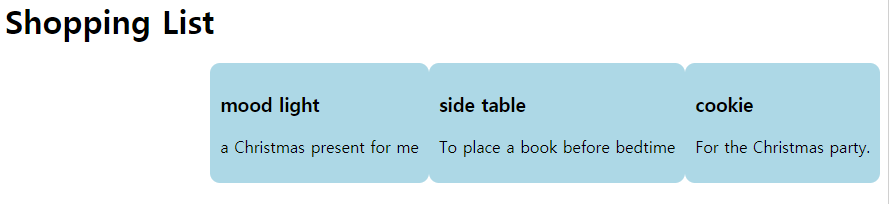
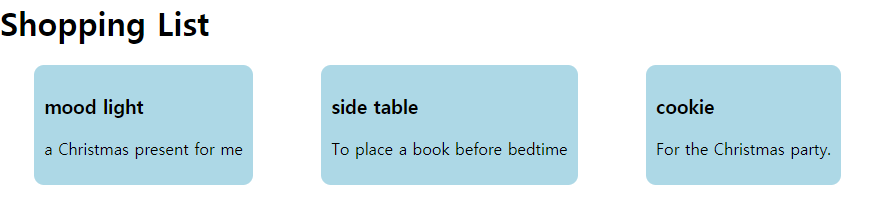
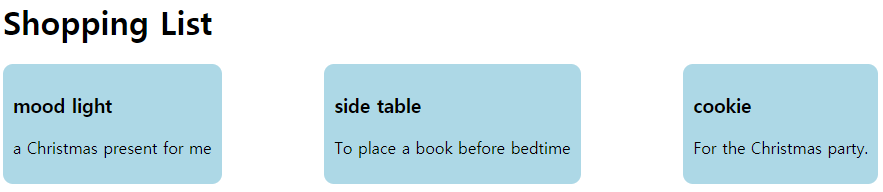
align-items
flex 컨테이너 안의 수직 정렬을 결정해주는 속성이다.
flex 아이템의 모든 크기가 다를 경우 align-item을 이용하여 세로 정렬 방식을 선택할 수 있다.
- stretch : 높이가 각각 다른 flex item이 있을 경우 item높이는 가장 높은 값을 가진 element에 맞춰 정렬
- center : item 높이를 유지하되 가장 높은 item을 기준으로 중앙 정렬
- flex-start : item 높이를 유지하되 위를 기준으로 정렬
- flex-end: item 높이를 유지하되 아래를 기준으로 정렬
테스트를 위해 가운데 콘텐츠 높이를 다르게 글을 추가했다.

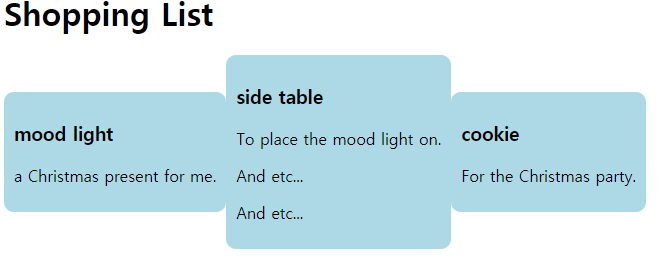
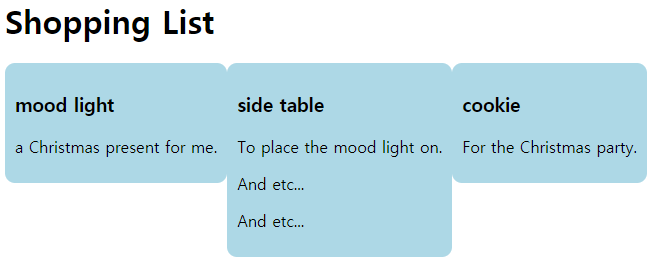
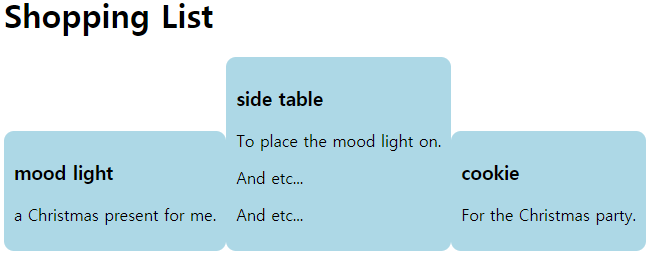
flex-wrap
flex 속성을 이용하면 flex item들은 모두 옆으로 붙는 형식으로 변경된다.
만약 우리가 3개의 item이 아니라 이 아이템을 늘려서 테스트해보자.
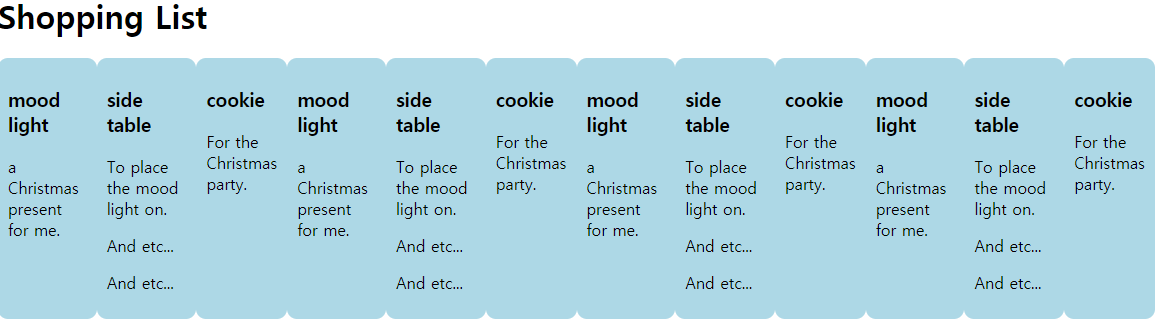
이때 우리는 flex-wrap 속성을 이용하여 한 줄에 적당한 아이템이 표시될 수 있도록 정리할 수 있다.

flex item 사용 가능 속성
flex item 에서는 속성 값을 이용해 해당 크기를 지정할 수 있다.
내가 flex 컨테이너에서 얼마만큼의 넓이를 차지할지 말이다!
flex-basis
flex item의 넓이를 설정할 수있다.
예시를 통해 확인해보자.
정확한 예시를 확인을 위해 justify-content: space-between;속성을 주었다.
.container {
display:flex;
justify-content: space-between;
}
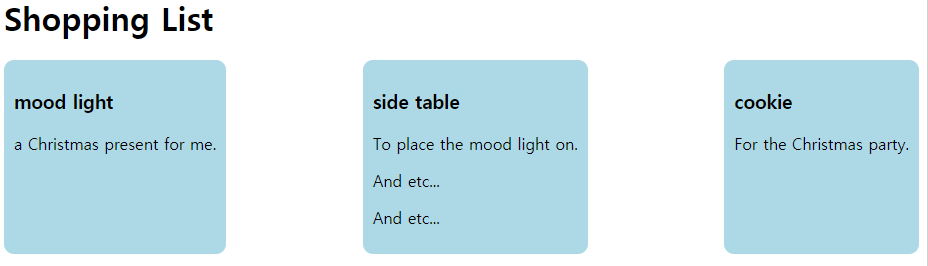
기본적으로 display:flex를 줄 경우 flex-basis의 기본값은 auto로
flex-item의 기본 컨텐츠 크기를 그대로 사용한다.
하지만 만약에 flex-basis 특정 크기 값을 지정해주면 flex item은 해당 크기만큼
공간을 차지하게 된다.
.container div {flex-basis:100px;}

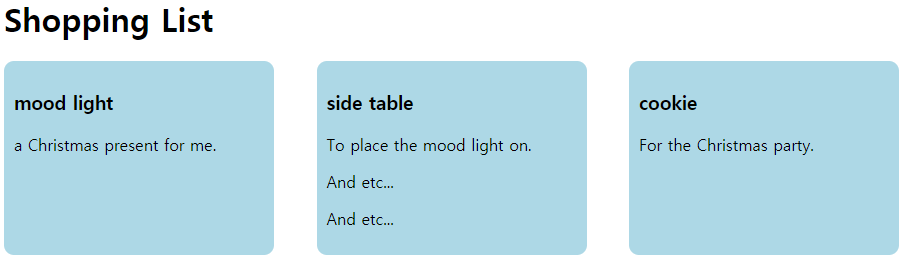
만약 해당 flex-basis가 아닌 flex item에 자체 width가 있을 경우
이때는 flex-basis가 우선 적용된다.
.container div {
padding:10px;
background:lightblue;
border-radius: 10px;
flex-basis: 100px;
}
.container div:nth-child(1) {
width:250px;
}
flex-basis를 제외하고 첫 번째 div에만 width를 줄 경우는
해당 width가 적용된 것을 확인할 수 있다.
.container div {
padding:10px;
background:lightblue;
border-radius: 10px;
}
.container div:nth-child(1) {
width:400px;
}
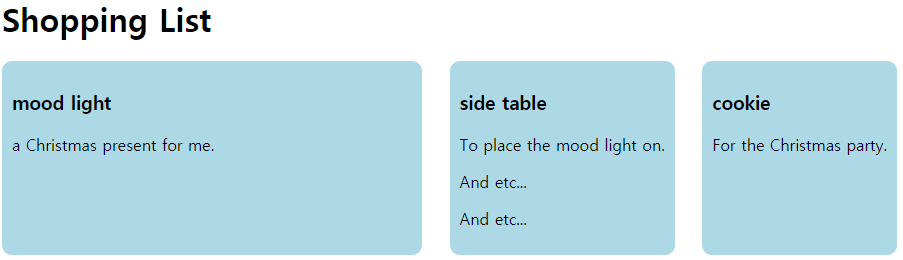
flex-grow
이 속성을 이용할 경우 flexbox에서 남은 여백을 나눠 flex item의 넓이를 자동으로 늘려준다.
이때 값은 남은 여백을 나눌 비율의 숫자 값이 들어간다.
글만으로는 이해가 잘 안 되니 바로 예시를 확인해 보자.
flex-grow의 기본값은 0이다.
0일 경우는 flex item을 늘리지 않고 원래 width를 사용하지만,
flex item에 flex-grow 값을 1을 넣어줄 경우
flex item은 자동으로 flex 컨테이너의 전체 넓이에 맞춰 flex item 넓이를 늘려준다.
.container {
display:flex;
justify-content: space-between;
}
.container div {
padding:10px;
background:lightblue;
border-radius: 10px;
margin:5px;
flex-grow:1;
}
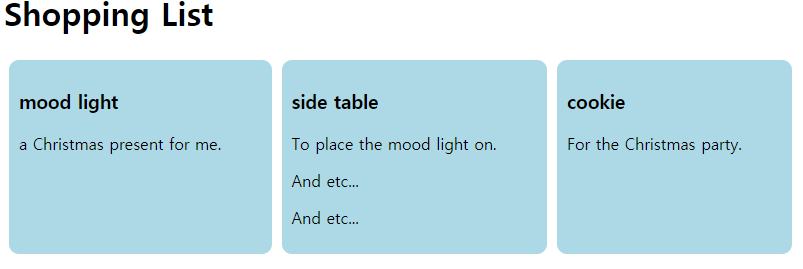
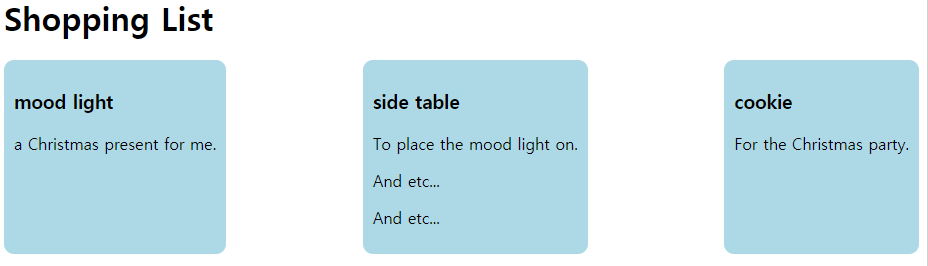
flex-grow에 들어가는 숫자는 넓이의 비율 숫자라고 생각하면 이해가 쉽다.
밑의 예제를 처럼 각 flex item별로 다른 숫자로 flow-grow를 설정해주었다.
.container div:nth-child(1) {flex-grow:1;}
.container div:nth-child(2) {flex-grow:3;}
.container div:nth-child(3) {flex-grow:5;}
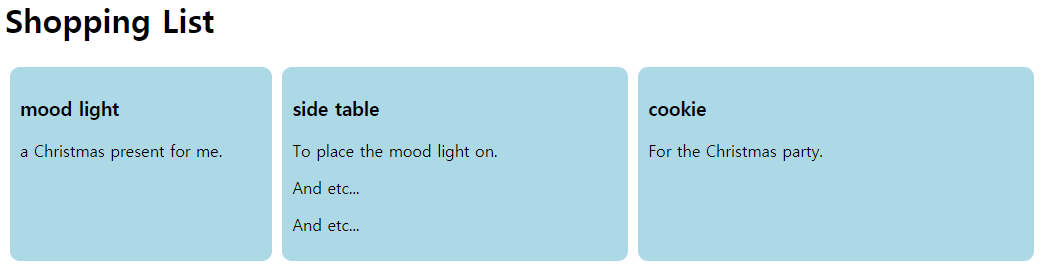
flex-shrink
flex-grow가 여백에 대한 비율이었다면
flex-shrink는 공간이 부족할 경우 넓이를 포기할 비율을 정할 수 있다.
flex-shrink 숫자를 크게 지정할수록 넓이가 빠르게 줄어든다.
.container {
display:flex;
justify-content: space-between;
}
.container div {
padding:10px;
background:lightblue;
border-radius: 10px;
margin:5px;
}
.container div:nth-child(1) {
flex-shrink:1;
}
.container div:nth-child(2) {
flex-shrink:3;
}
.container div:nth-child(3) {
flex-shrink:5;
}

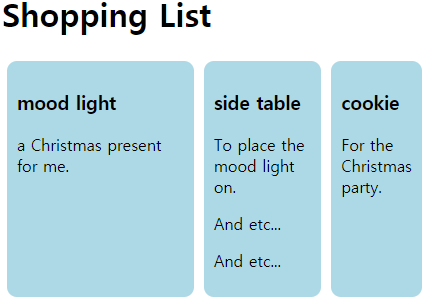
축약형 속성 flex
flex item에서 해당 속성을 줄 경우, 실무에서는 보통 따로따로 사용하지 않고 축약형으로 사용한다.
설정 순서는 flex-grow, flex-shrink, flex-basis 순으로 작성한다.
//flex-grow 비율 1, flex-shrink 비율 1, flex-basis auto를 사용할 경우
.container div {
flex: 1 1 auto;
}
여기까지 따라왔다면 이제 flex의 기본적인 기능은 모두 익혔다.
이제 실무에서 바로 활용해보자.
✨실무에 바로 이용할 수 있는 Flex Layout
2단 Layout / 3단 Layout
flex로 웹상에서 가장 기본적으로 볼 수 있는 왼쪽 메뉴가 있는 화면 2단 레이아웃 구조를 만들고
메인 컨텐츠에 카드 뉴스가 3단 레이아웃으로 들어가는 형식인 화면을 구성해보았다.
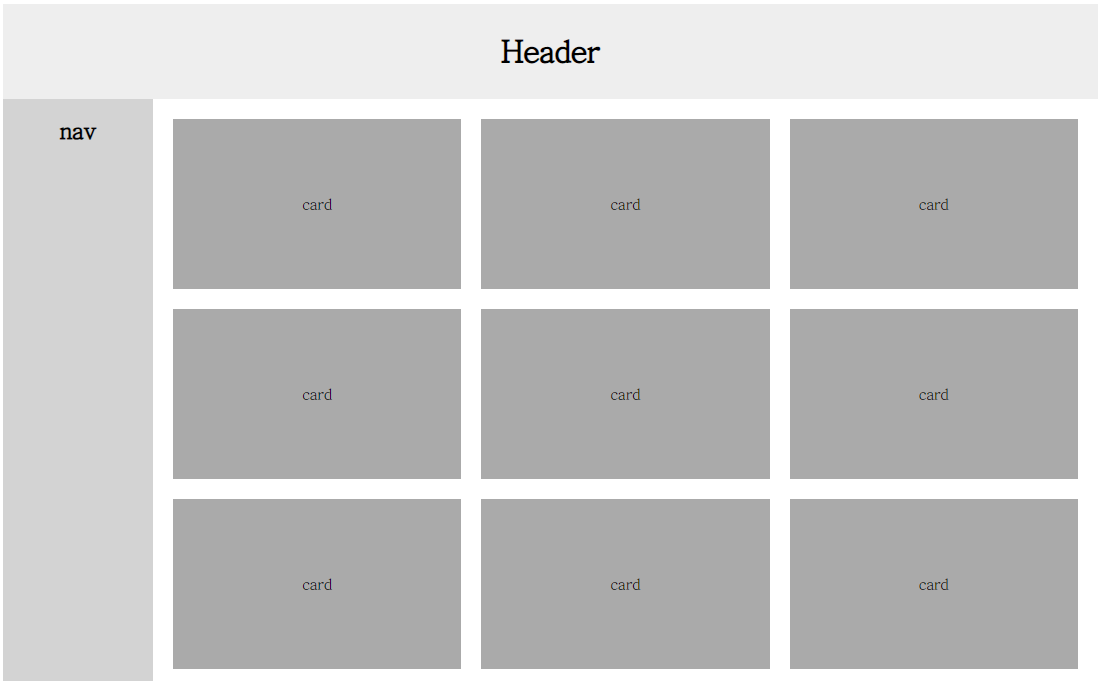
<html>
<head>
<style>
header {
width: 100%;
padding: 10px;
background: #eee;
text-align: center;
}
.container {
display: flex;
width: 100%;
}
nav {
width: 150px;
text-align: center;
background: lightgray;
}
section {
flex: 1 1 auto;
padding: 10px;
}
ul.card-news-ul {
width: 100%;
margin: 0;
padding: 0;
list-style: none;
display: flex;
flex-wrap: wrap;
justify-content: flex-start;
}
ul.card-news-ul li {
flex: 1 1 33.3%;
}
ul.card-news-ul li div {
display: flex;
align-items: center;
justify-content: center;
background: #aaa;
height: 150px;
margin: 10px;
padding: 10px;
}
</style>
</head>
<body>
<header>
<h1>Header</h1>
</header>
<div class="container">
<nav>
<h2>nav</h2>
</nav>
<section>
<ul class="card-news-ul">
<li>
<div>card</div>
</li>
<li>
<div>card</div>
</li>
<li>
<div>card</div>
</li>
<li>
<div>card</div>
</li>
<li>
<div>card</div>
</li>
<li>
<div>card</div>
</li>
<li>
<div>card</div>
</li>
<li>
<div>card</div>
</li>
<li>
<div>card</div>
</li>
</ul>
</section>
</div>
</body>
</html>
아래로 흐르는 List 형식 만들기
보통 float : left 나 display:inline-block 등의 속성을 이용할 경우,
element들의 순서는 오른쪽에서 왼쪽으로 정렬된다.
display:flex를 지정한 뒤 flex-direction: column 속성과 flex-wrap 속성을 이용하면
숫자가 아래로 흐르다 어느 정도 높이가 지나면 왼쪽으로 흐르는
Ranking 형식 등을 표시할 때 활용할 수 있는 레이아웃을 만들 수 있다.
특정 element를 위에서 아래로 정렬하고 싶을 때 활용하면 된다.
주의할 점은 flex를 걸어놓은 div에 원하는 정렬이 될 수 있는
height를 반드시 지정해줘야 작동한다.
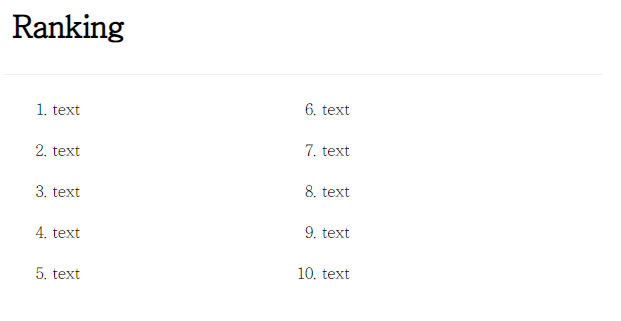
<html>
<head>
<style>
@import url(https://fonts.googleapis.com/earlyaccess/jejumyeongjo.css);
* {
font-family: 'Jeju Myeongjo', serif;
}
body {
width: 50%;
margin: 0 auto;
}
header {
padding: 10px;
width: 100%;
border-bottom: 1px solid #eee;
}
.container {
width: 100%;
}
ol.ranking-ul {
display: flex;
flex-direction: column;
height: 200px;
flex-wrap: wrap;
justify-content: space-between;
}
ol.ranking-ul li {
margin: 10px;
}
</style>
</head>
<body>
<header>
<h1>Ranking</h1>
</header>
<div class="container">
<section>
<ol class="ranking-ul">
<li>
<div>text</div>
</li>
<li>
<div>text</div>
</li>
<li>
<div>text</div>
</li>
<li>
<div>text</div>
</li>
<li>
<div>text</div>
</li>
<li>
<div>text</div>
</li>
<li>
<div>text</div>
</li>
<li>
<div>text</div>
</li>
<li>
<div>text</div>
</li>
<li>
<div>text</div>
</li>
</ul>
</section>
</div>
</body>
</html>
추가적으로 궁금한 레이아웃이 있으면 댓글로 남겨주면 아는 선에서는 답변을 해보도록 하겠다.
Reference
developer.mozilla.org/ko/docs/Learn/CSS/CSS_layout/Flexboxdeveloper.mozilla.org/ko/docs/Glossary/Flexbox
플렉스박스
플렉스박스(Flexbox)는 요소를 단일 차원(행 또는 열)에 배치하는 레이아웃 모델인 CSS Flexible Box Layout Module을 부를 때 흔히 사용하는 이름입니다.
developer.mozilla.org
'FrontEnd > css' 카테고리의 다른 글
| css로 만드는 체크박스 ON/OFF 스위치 버튼 디자인 예제(라이트모드/다크모드) (2) | 2021.03.04 |
|---|---|
| [css/svg] css와 svg, ::after&::before를 활용한 버튼 hover효과를 만들기 (0) | 2021.01.06 |
| [css/svg]css animation과 svg를 활용해 글자가 그려지는 효과 만들기 (2) | 2021.01.01 |
| [css] css를 이용해서 텍스트를 디자인 해보자(웹 폰트 사용, 폰트 꾸미기,text-shadow, text-decoration) (0) | 2020.12.29 |
| [css/layout] css layout 방법 - 2️⃣ grid (0) | 2020.12.18 |