
컴퓨터 작업을 하다 보면 이런저런 캡처 화면이 바로바로 필요할 때가 많다.
물론 윈도우 자체에 기본적으로 캡처 도구를 이용하면 간단한 캡처는 충분히 가능하다.
하지만 홈페이지 내 전체 페이지를 캡처를 한다던지
특정 부분을 캡쳐를 하거나 캡처 후 바로 텍스트 블러 처리를 하고 싶은 욕구들이 있어
캡처 도구 유목민 생활을 시작하게 되었다.
유목민 생활을 마치고 정착한 캡처 도구를 소개하려고 한다.
🌈Awesome Screenshot & Screen Recorder
처음 소개할 도구는 크롬 플로그인에서 제공하는 캡처 도구이다.
지금 사용하는 캡처 도구 중 마지막에 만나게 되었는데
가장 만족스러운 점은 홈페이지 등 브라우저 fullpage 캡처가 이제까지 만난
모든 도구 중 가장 잘 된다는 점에서 메인 캡처도구툴로 사용 중이다.
만약 크롬브라우저를 쓰지 않을 경우는 사용이 어려우니,
해당 캡처프로그램을 쓰려면 크롬 브라우저를 이용해야 한다.
설치방법
아래 링크에 들어가 확장 프로그램에 추가하면 바로 사용이 가능하다.
chrome.google.com/webstore/detail/awesome-screenshot-screen/nlipoenfbbikpbjkfpfillcgkoblgpmj?hl=ko
Awesome Screenshot & Screen Recorder
Full page screen capture and screen recorder 2 in 1. Share screencast video instantly.
chrome.google.com
확장 프로그램에 추가되면 크롬 우측 상단에 해당 아이콘이 추가된 걸 볼 수 있다.
만약 해당 프로그램이 안 보인다면 확장 프로그램을 클릭하여
파란색 고정핀을 눌러주면 확장프로그램 탭에 고정시킨 뒤 사용할 수 있다.

기본기능
Record 기능도 제공하지만 일단 기본적으로 캡처에 대해서만 설명하고자 한다.
해당 캡처 프로그램을 이용하면 기본적인 3가지 기능이 제공된다.
- 보이는 창 캡쳐
- 스크롤 전체 감지 후 캡쳐
- 특정 select 영역만 캡쳐
이외 visible part after Delay를 이용하면 3초 뒤 자동으로 캡처를 진행하게 된다.
어떤 클릭 이벤트나 hover이벤트를 넣어줄 때 이용하면 매우 유용하다.

또한, 캡쳐 후 크롭, 그리기, 도형 삽입, 블러처리, 선그리기 회전 시키기 등 다양한 후 작업을 제공한다.

후 작업이 완료된 이미지는 저장, 복사 등 다양하게 바로 이용할 수 있다.
🎨PICKPICK(픽픽)
Awesome Screenshot을 만나서 너무 반가웠으나,
아쉽게도 해당 프로그램은 크롬 내부에서 캡처가 가능하여
윈도우 창이라던지 크롬창 외부는 캡처를 할 수가 없다.
그럴때 이용하고 있는 캡쳐프로그램은 픽픽이다.
픽픽(PicPick) - 올인원 그래픽 디자인 도구 (화면 캡처, 이미지 편집, 색상 추출, 눈금자, 각도기,
픽픽(PicPick) - 올인원 그래픽 디자인 도구 (화면 캡처, 이미지 편집, 색상 추출, 눈금자, 각도기, 십자선 등)
picpick.app
픽픽의 경우 그림판 보다 좋은 수준으로 이미지 캡처 후 보정이 가능하며,
마찬가지로 특정창만 캡처하기, 넓이 지정 후 캡처하기, 스크롤 캡처 등 다양한 기능은 제공한다.
하지만, 스크롤 감지 캡처의 경우는 만족스러운 퍼포먼스는 잘나오지 않아
스크롤 캡처는 Awsome Screen shoot을 이용하는 걸 추천한다.
그 외는 픽픽을 주로 이용한다.
각 캡처를 원하는 방법을 단축키로 등록 하여 사용할 수 있다.
나같은 경우는 Ctrl + Alt + PrtSc 를 누르면 픽픽이 실행된다.
실행 후 다양한 캡처 옵션을 제공하며 원하는 캡처 형식을 골라서 캡처를 진행한다.
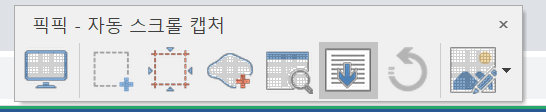
픽픽 캡처 완료 후 그림판과 비슷한 후 작업 도구를 제공한다.

모든 사용자에게 무료로 제공되어 저작권 걱정없이 사용할 수 있는 캡처 도구이다.
🎬gifCam
이번에는 정적인 화면이 아닌 움직이는 화면을 만들어주는 프로그램이다.
윈도우를 사용하고 있다면 무료로 사용할 수 있는 gifCam이다.
gifcam.kr.uptodown.com/windows/download
다운로드 GifCam 검색어: Windows 무료 | Uptodown.com
SHA256 036f7c2b30e2c1dc5d57d62ce1f4a6ea6089e256c3f6824f8670053c0890c82a
gifcam.kr.uptodown.com
파일을 다운로드 한 뒤 gifCam.exe파일을 실행하면
밑에 같은 창이 실행된다.
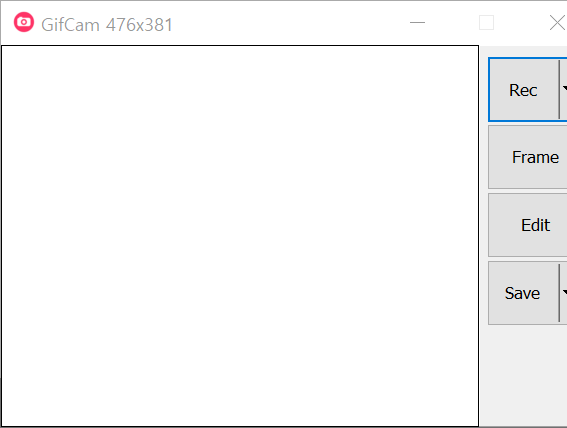
실행된 프로그램에서 창을 조절하여 gif를 만들어줄 범위를 생성한 뒤 Rec버튼을 누르고
원하는 이벤트가 다끝나면 Stop 버튼으로 종료하면 녹화가 완료된다.
그 다음 Save버튼을 눌러주면 녹화된 화면을 gif로 만들어서 저장해준다.
매우 간단하다.😃
'etc.' 카테고리의 다른 글
| 간단한 메모 어플 Simplenote (심플노트) 이용하기 (동기화되는 메모어플) (0) | 2021.07.04 |
|---|---|
| 미리캔버스 쓰시나요? - 블로그 썸네일 및 카드뉴스, 유튜브 썸네일 디자인 툴 추천 (디자인 템플릿 툴) (0) | 2021.06.02 |
| [WebStorm] 웹스톰 업데이트 후 커서가 이상해졌다. (feat. Idea Vim 플러그인 삭제) (0) | 2020.12.19 |
| [git/error] git Permission Error 해결하기(SSHkey생성 및 적용) (0) | 2020.12.14 |
| 한글 파일(.hwp) 설치 파일 없을 경우 문서 수정 방법 (무료사용) (0) | 2020.12.08 |